- Log in to the MGID Dashboard. Enter your login and password.
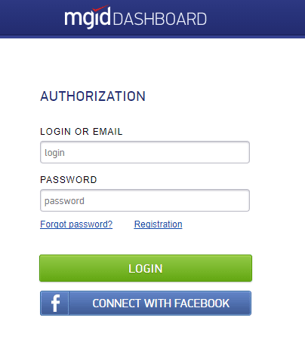
2. Add an ad campaign to Dashboard. To do this, click on the “Add campaign” button.

3. After that, go to the page where you can create a campaign. Next, fill in each field and click the "Confirm" button.
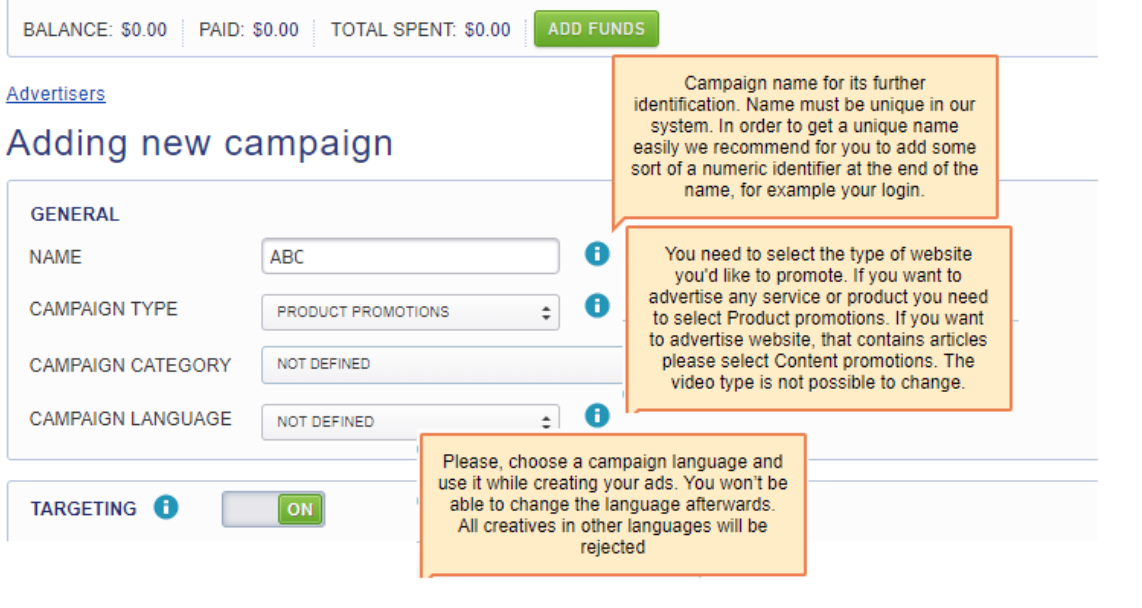
4. To set up the ad display to reach visitors from specific regions, devices, and/or OS, proceed to the "Targeting" section.
In the “Geo” tab of the “Targeting” section, you can select the regions you would like to target. Add them to the list of regions to display.
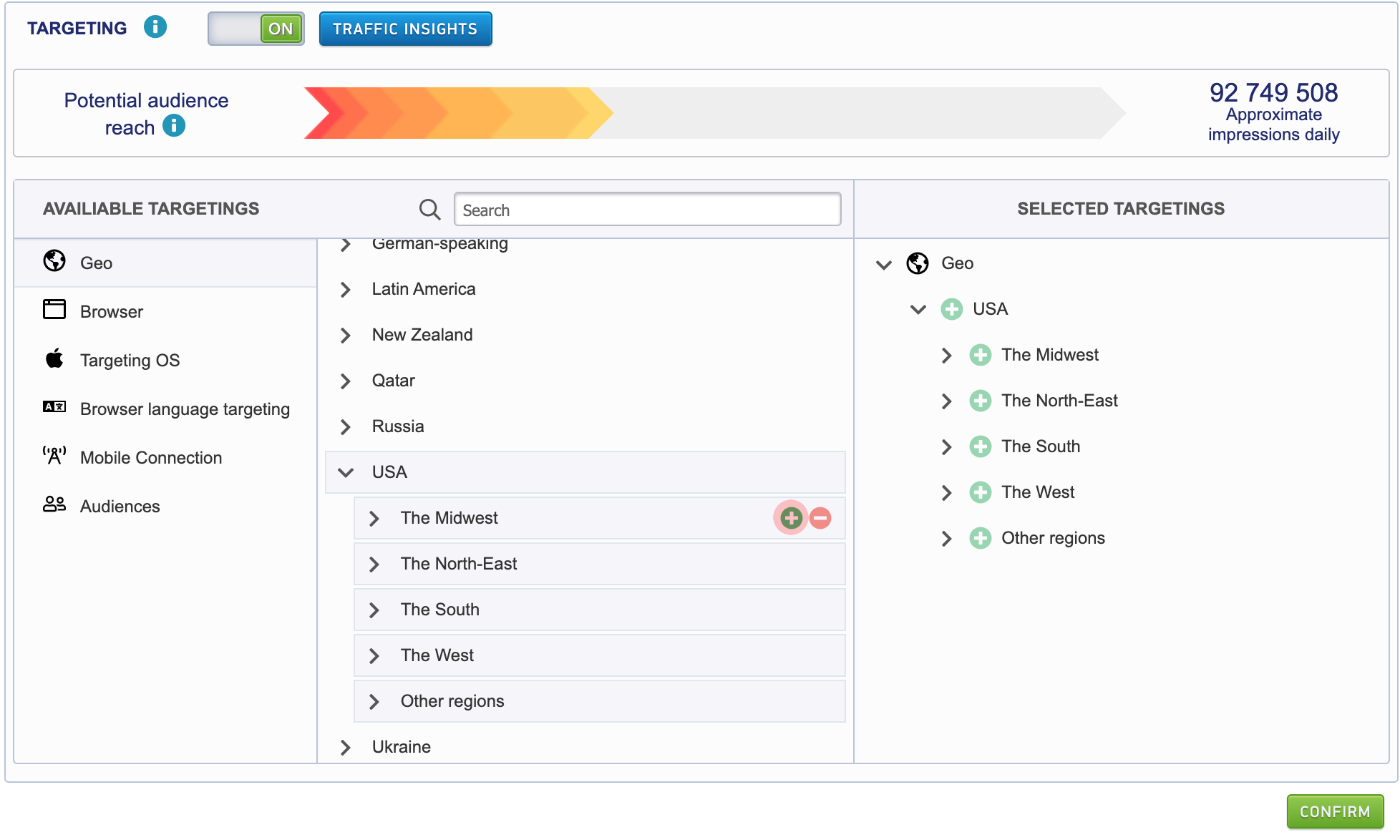
Perform similar actions to set up targeting by browsers, browser/search language, and OS.
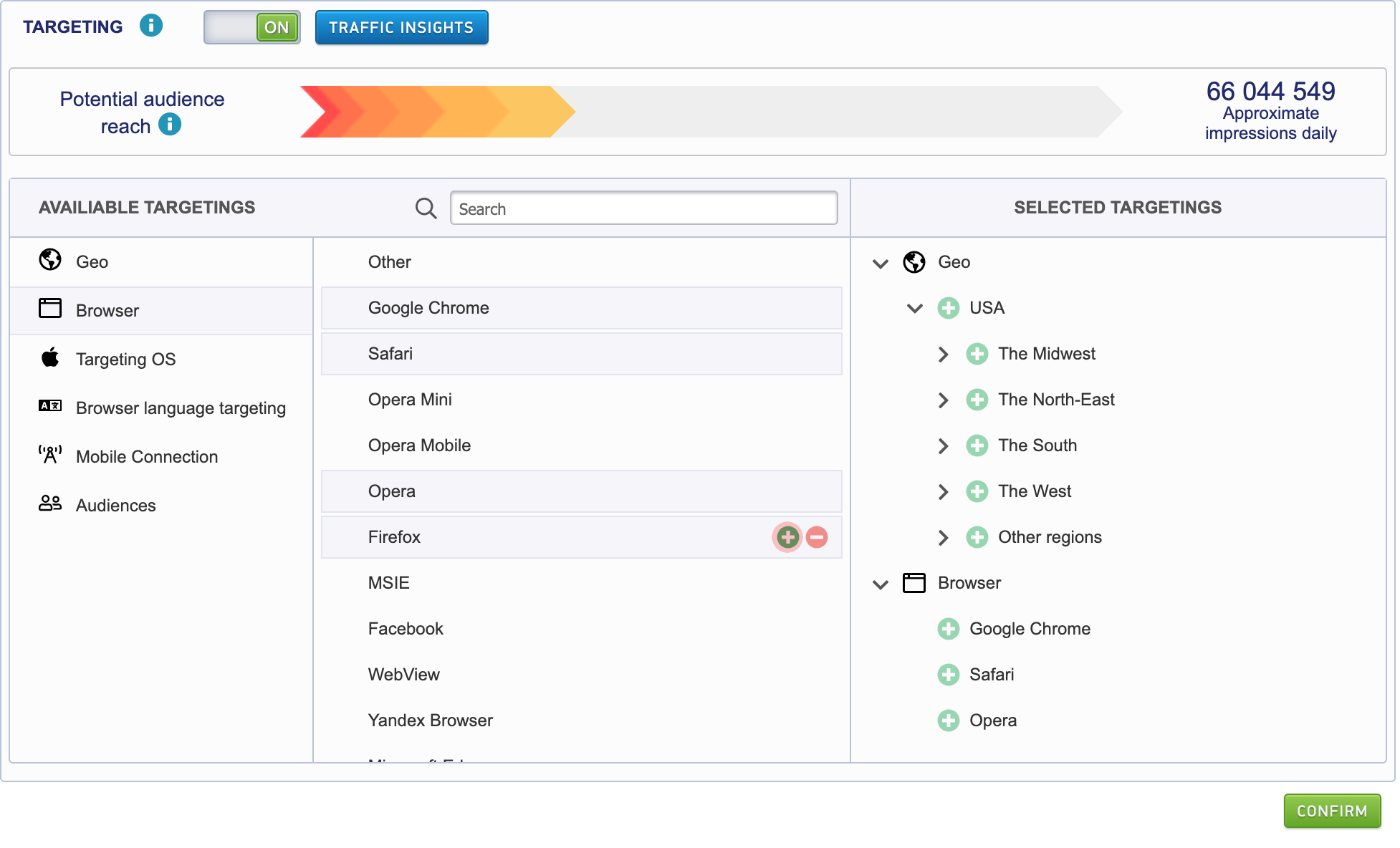 5. You may also set the schedule by choosing specific dates, days, and hours for your campaign to run on and set the daily limits (optional):
5. You may also set the schedule by choosing specific dates, days, and hours for your campaign to run on and set the daily limits (optional):
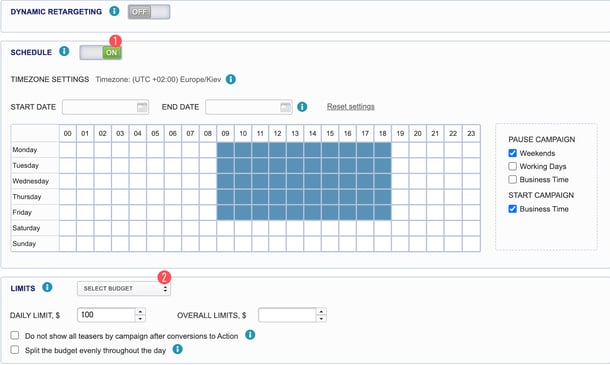
*Please note that if the “Do not show all teasers by the campaign after conversions to Action” option is chosen, you need to set up the conversion stages. Otherwise, an error will be displayed:

6. You may set up retargeting as well (optional).
Retargeting is suitable for sites with more than 5000 visitors daily, mostly for online stores, and websites selling services.
7. UTM Tagging Setup
UTM tags are required for tracking systems (Google, Yandex, etc.).
Custom tracking tags are used to add any custom tracking.
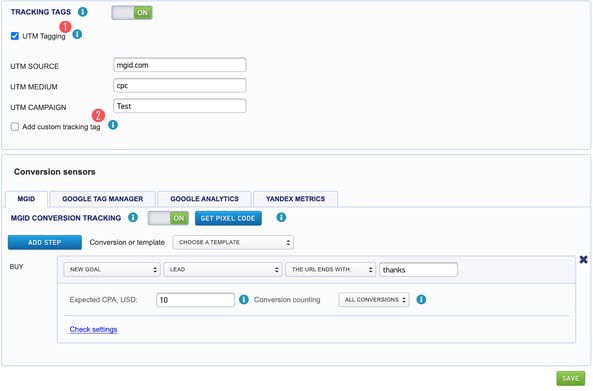
You may choose among the following tracking options:
- MGID Pixel: to install it, you need to place the code on your site. It is suitable for websites with a “thank you” page ("thank you for ordering,"; "thank you,"; etc.)
- Postback: integration with an affiliate network or a tracker (Keitaro, Binom, Beemob, etc.)
- GTM / GA / YM: direct integration with popular Google and YANDEX services
9. Saving the Campaign
After you have set up the conversion tracking, you will be offered to save the campaign, and then go to the next section to create ads (teasers).
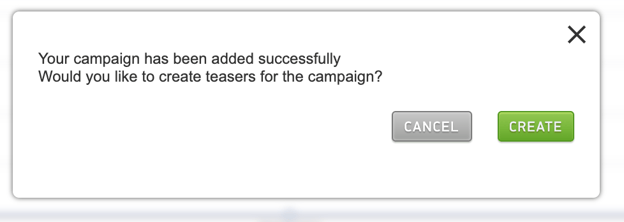
Then, please fill in the following form to add a teaser:

Please note that there is an automated cropping solution to tailor each image to customized placement sizes in MGID.
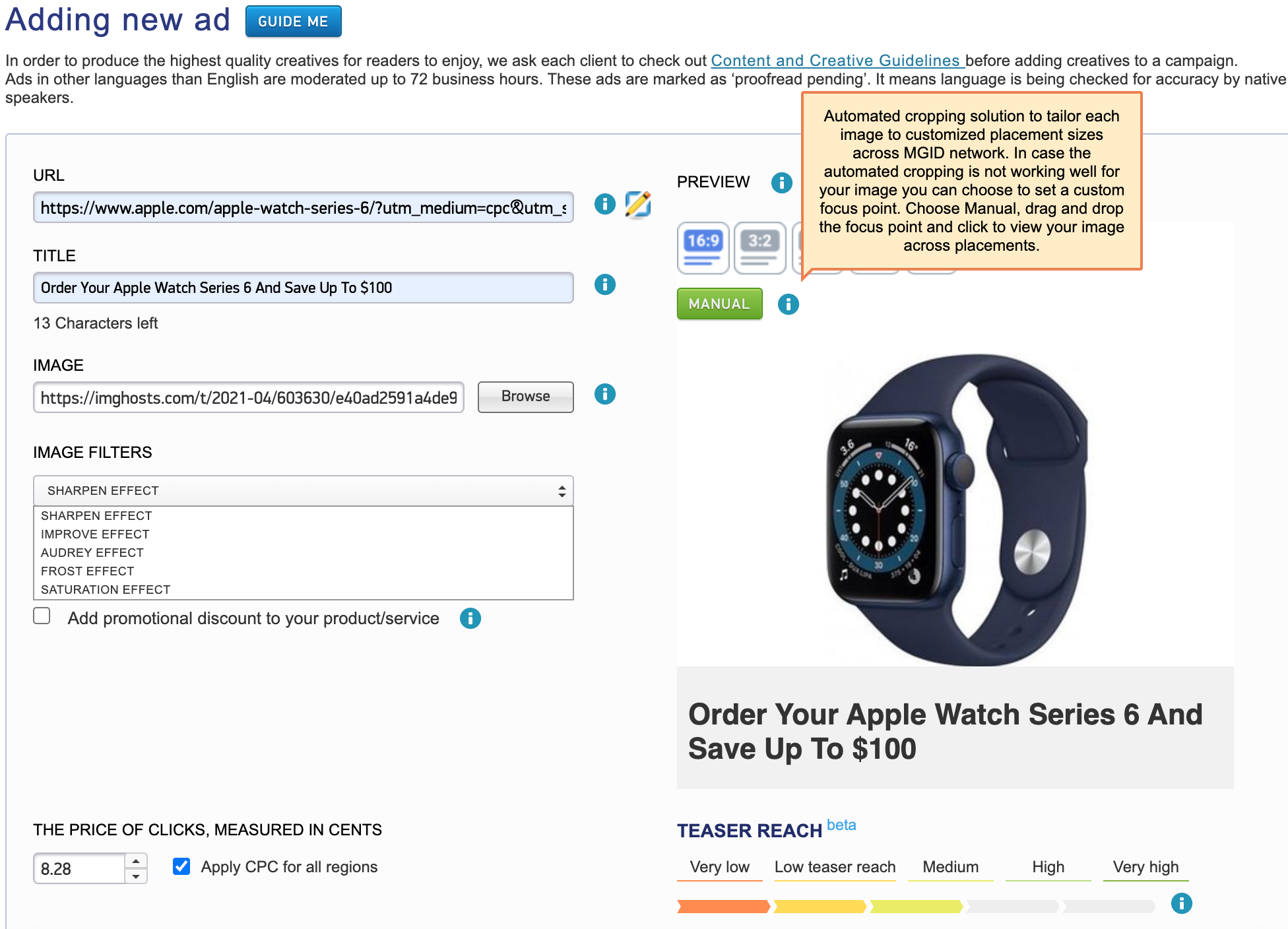
In case the automated cropping is not working well for your image you can choose to set a custom focus point.
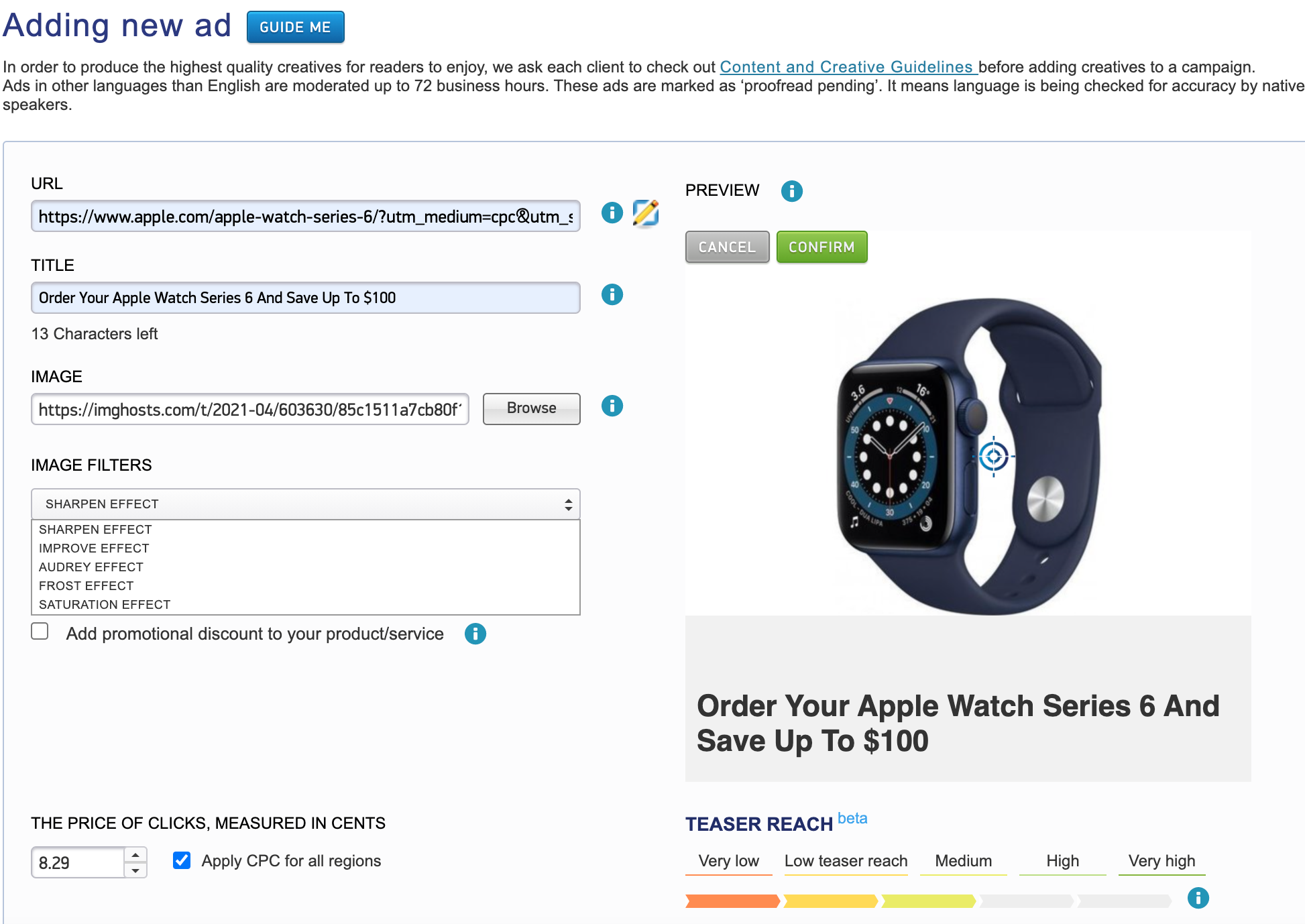
Choose Manual, drag and drop the focus point and click to view your image across placements.
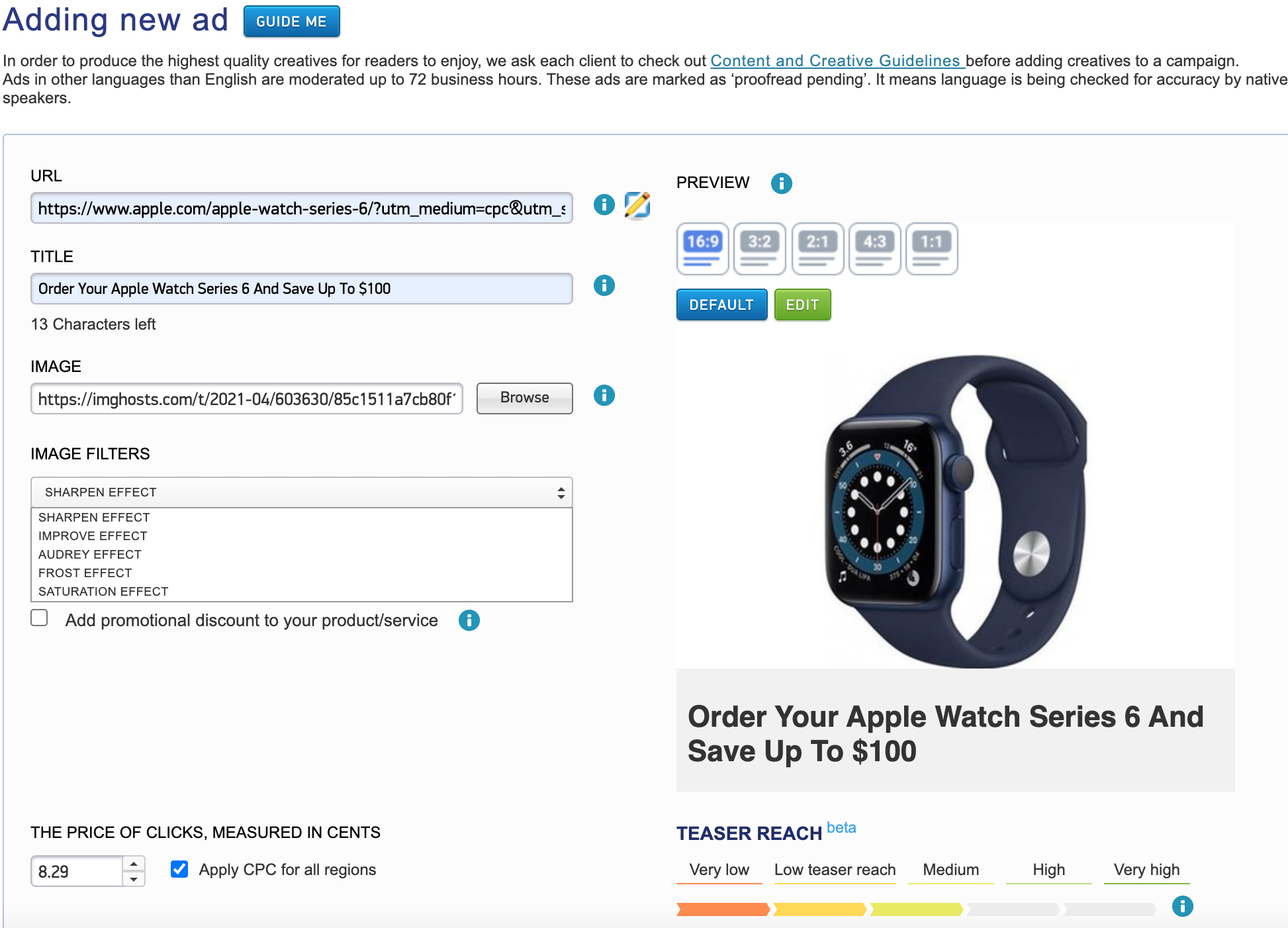
Please don’t forget to review our Content Policies for your ads to be approved during the moderation process:
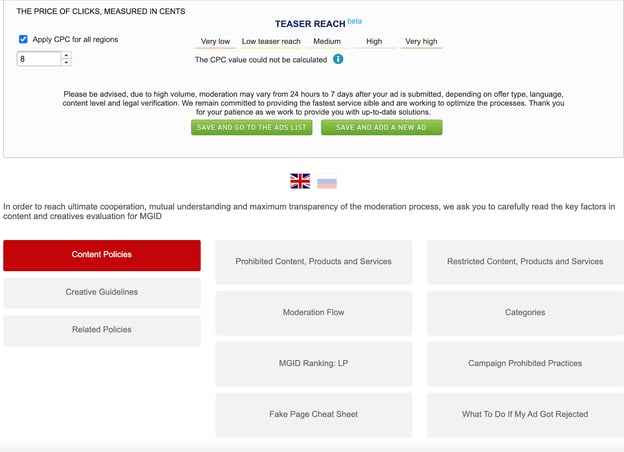
You may add teasers by clicking on the green “plus” button as well:
