Для опции GTM вам необходимо убедиться, что параметры UTM передаются в URL-адресе (а не только в файлах cookie) по всем страницам воронки, вплоть до страницы конверсии.
Пожалуйста, используйте UTM Tagging в настройках кампании:
По умолчанию эти поля будут заполнены автоматически, но вы можете заменить их информацией на Ваш выбор. Настоятельно рекомендуется использовать эти теги отслеживания в настройках кампании, а не прописывать их в URL отслеживания.
Важно: для установки пикселя MGID с помощью Google Tag Manager (GTM) нет необходимости копировать JS код пикселя в вашем кабинете рекламодателя. Вместо этого достаточно просто выбрать MGID pixel template в галерее GTM (пункт 2).
1. При создании новой рекламной кампании (или редактировании существующей) в блоке "Датчики конверсии" выберите и активируйте опцию "Google Tag Manager"
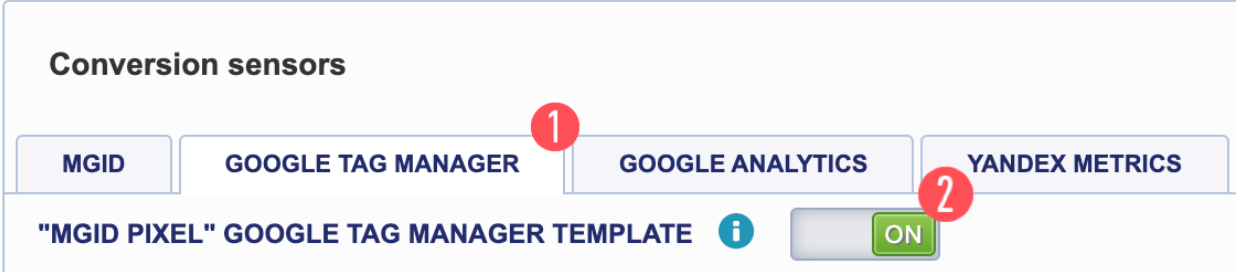
2. Откройте Диспетчер тегов Google Tag Manager, перейдите в раздел “Шаблоны” -> “Поиск в галерее” и найдите тег "MGID Pixel". Добавьте его в вашу рабочую область.
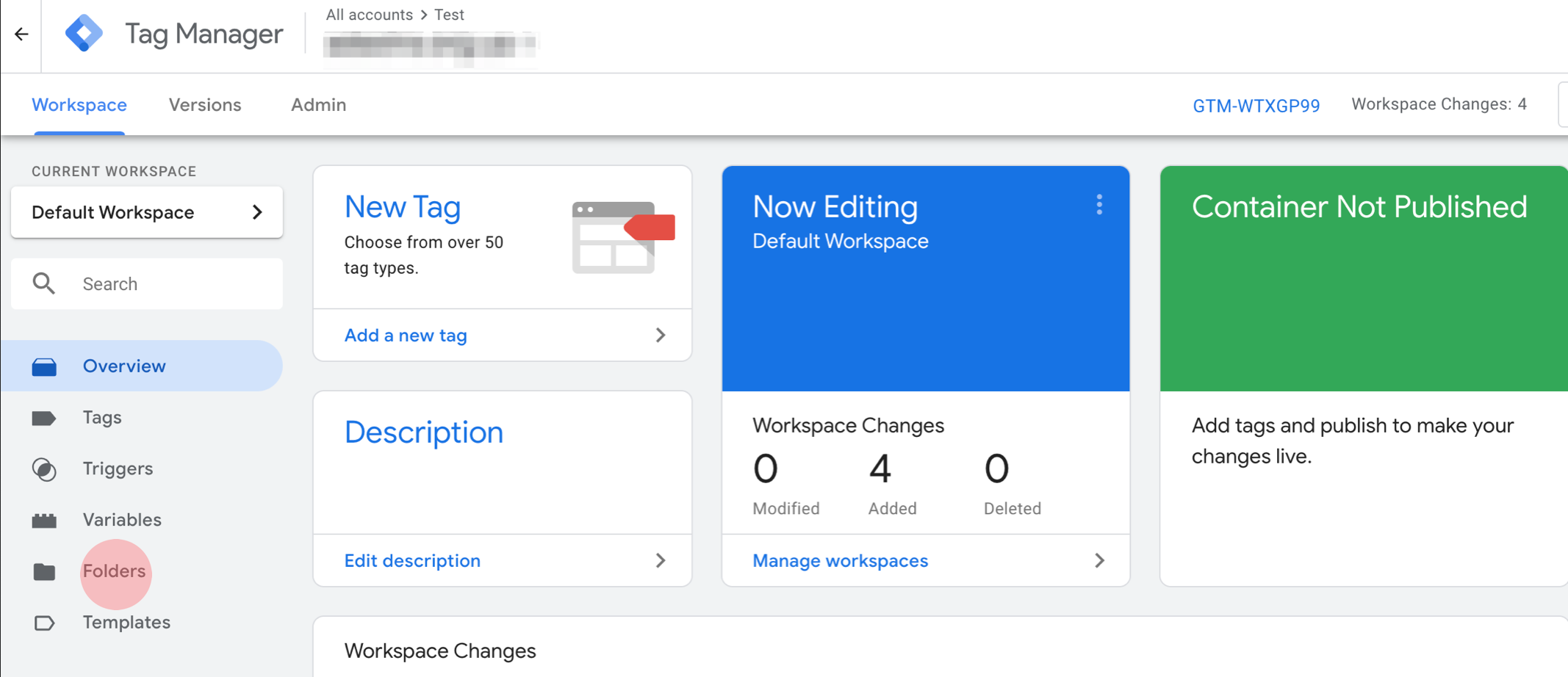
Нажимаем "Поиск в галерее"
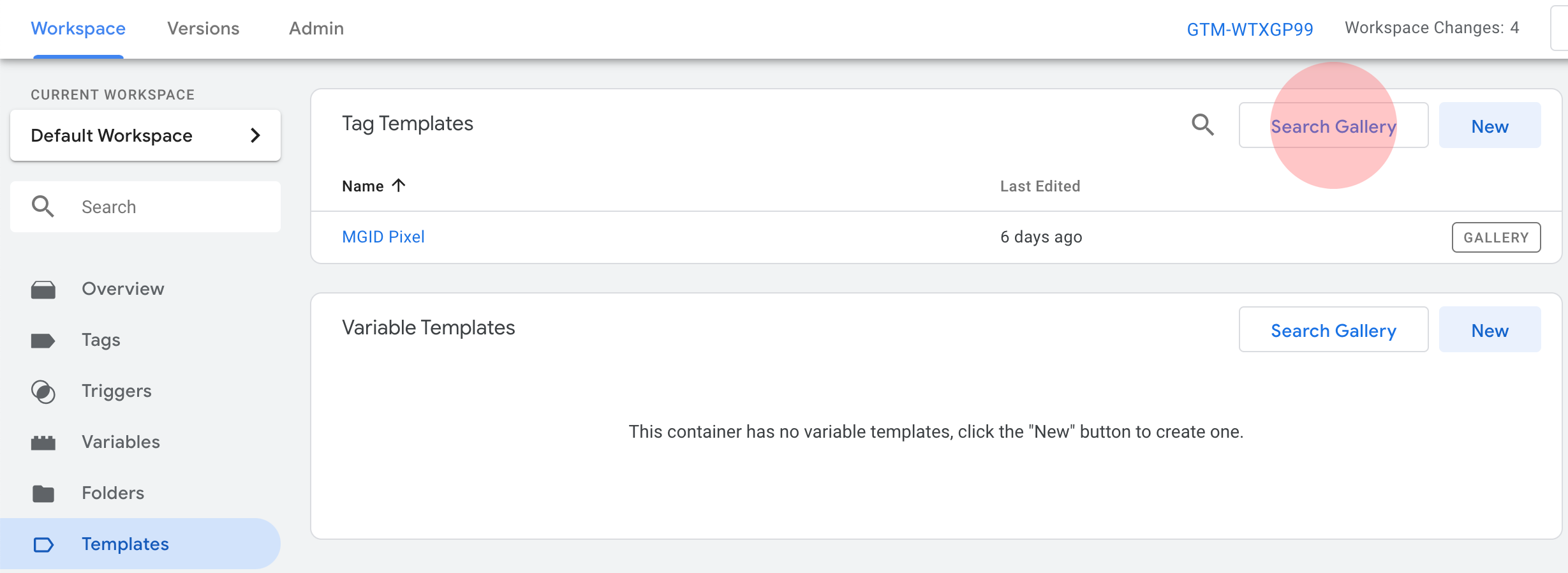
Вводим в поле для поиска слово "MGID"
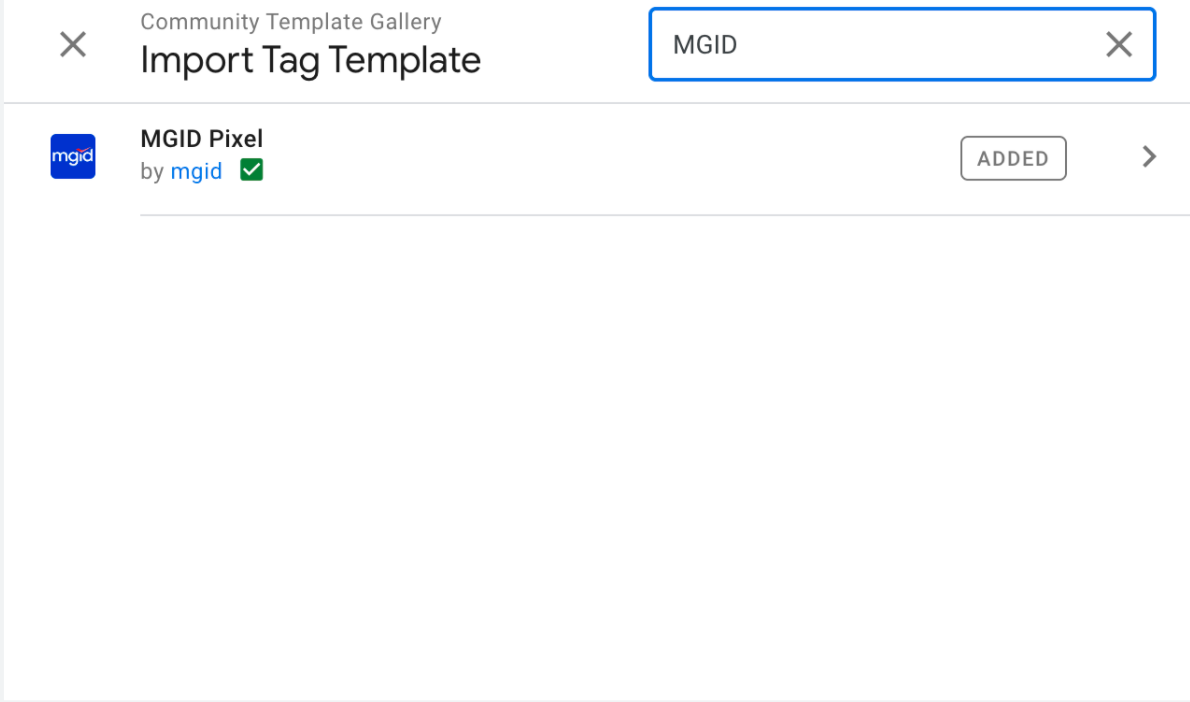
Добавляем готовый шаблон в рабочую область сайта
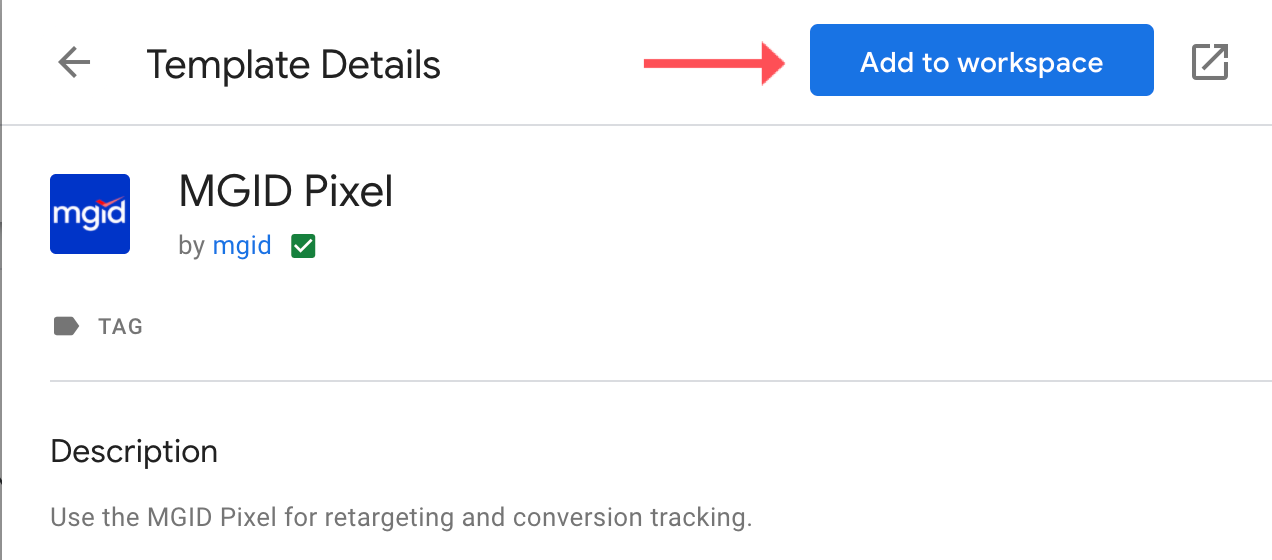
3. Чтобы создать новый тег (“Теги” -> “Создать”), выберите "MGID Pixel" среди типов тегов в разделе "Конфигурация тега”.
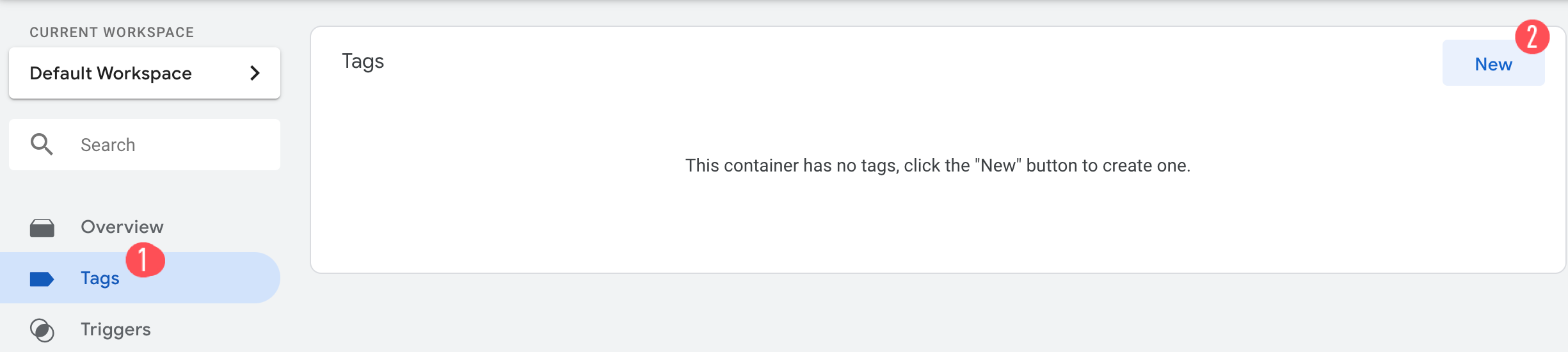
5. В разделе "Триггеры" выберите "All Pages" (“Все страницы”).
Важно включить наш датчик на всех страницах, на которые пользователи будут переходить с MGID. В противном случае, конверсии будут считаться некорректно.
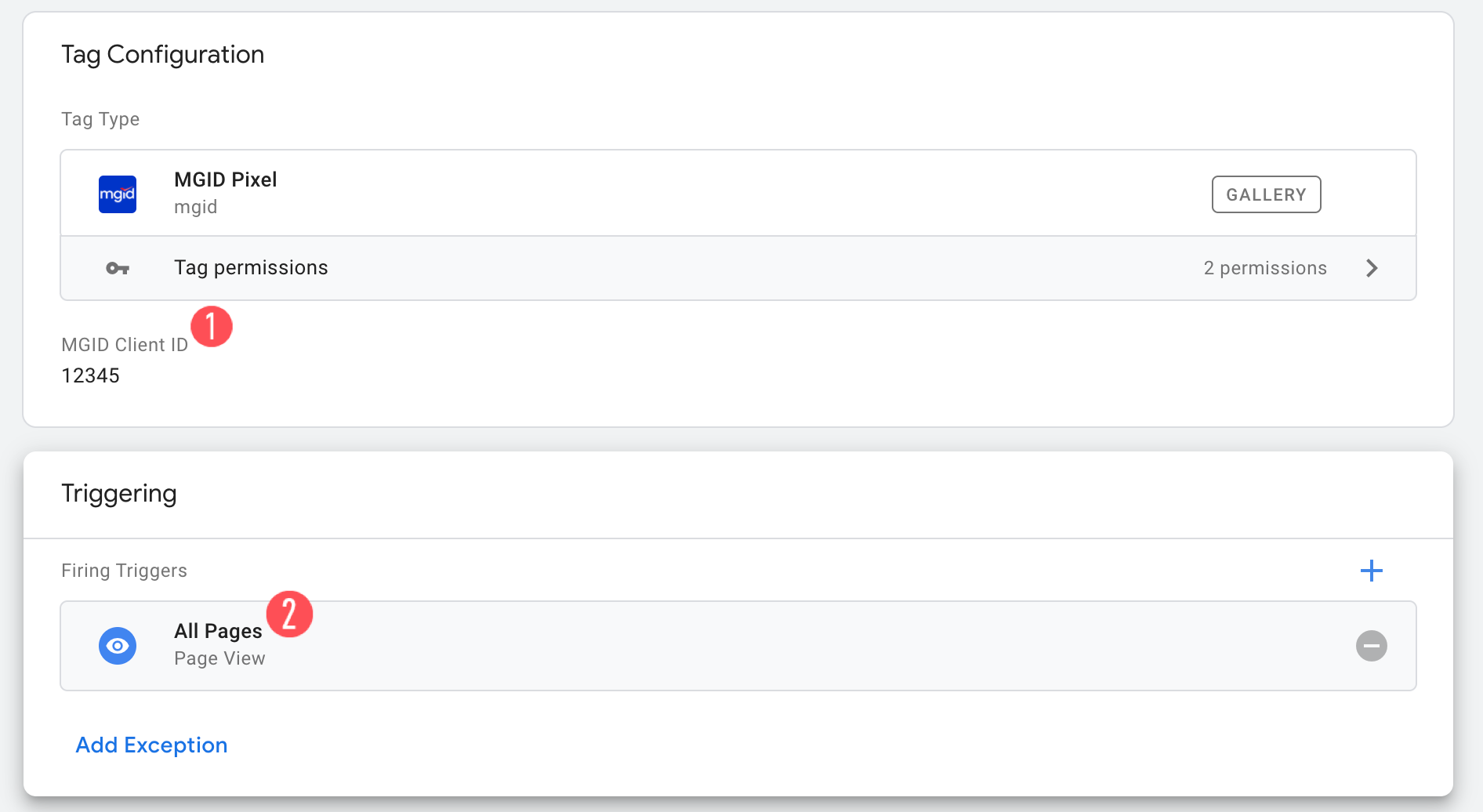
7. Во вкладке "Конфигурация тега” введите свой MGID Client ID, после чего выберите тип события "Conversion to Action" (“Действие-конверсия”).
8. Укажите категорию конверсии (лид, продажа, инстал) и стоимость конверсии (ваш заработок с конверсии может быть указан как переменная).
9. В разделе "Триггеры" выберите соответствующий триггер. Это значит, что состоялась ранее заданная конверсия.
Например: если ваша "действие-конверсия" – это "новый заказ", то выберите триггер, который означает, что новый заказ был создан и успешно отправлен ("новый заказ", "страница подтверждения заказа" и т.д.).
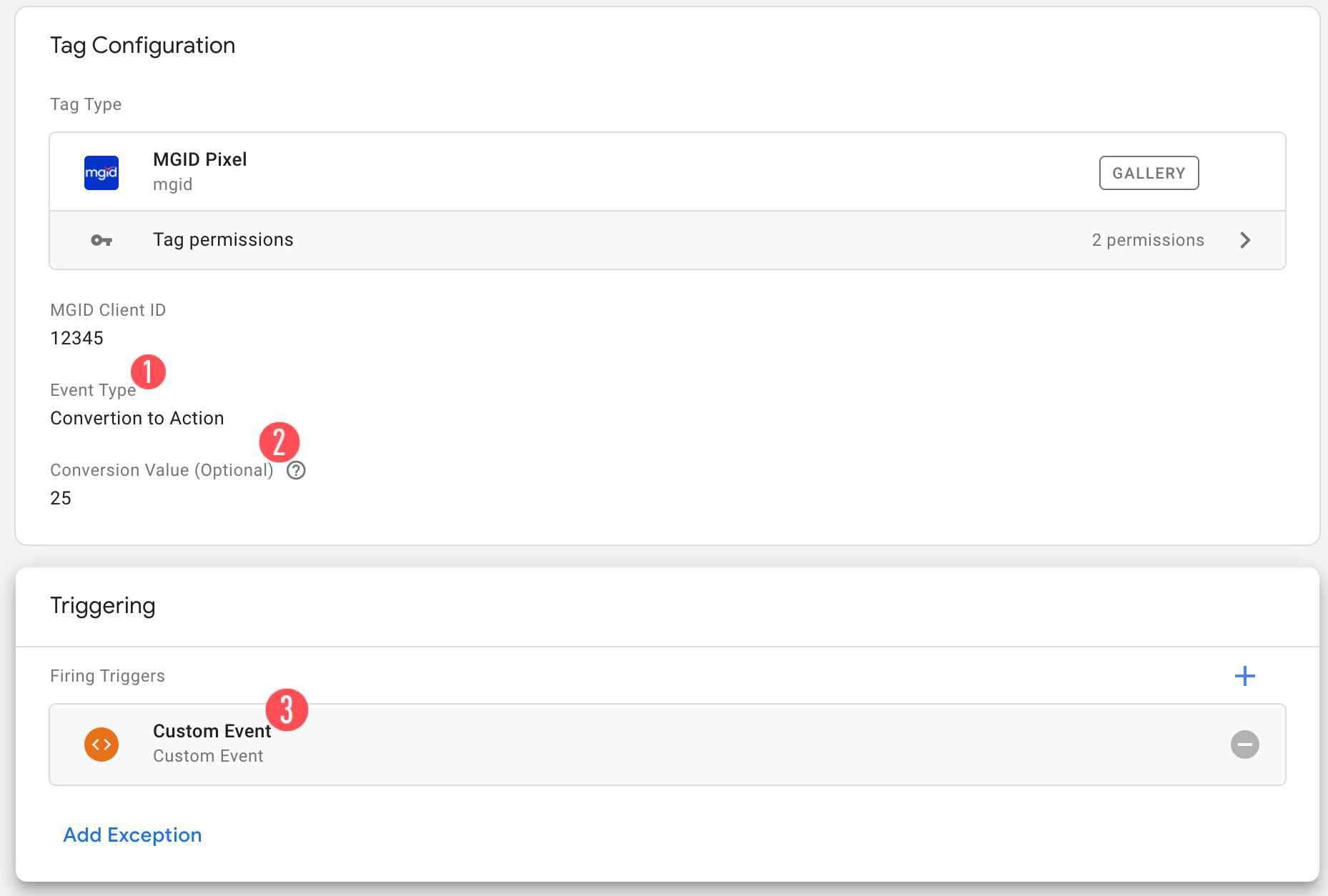
10. Если вы хотите отслеживать больше этапов конверсионной воронки, вы можете повторить шаги 3-9, но только выбрать другой тип события “Conversion to Desire" (Намерение-конверсия”) или "Conversion to Interest" (“Интерес-конверсия”).
11. Чтобы сделать ваши теги активными онлайн, вам нужно будет нажать на «Отправить» -> «Опубликовать» в правом верхнем углу экрана.