Para a opção GTM, você precisa se certificar de que os parâmetros UTM são transferidos em URL (não apenas em cookies) em todo o fluxo, até a página de conversão.
Use a codificação UTM nas configurações da campanha:
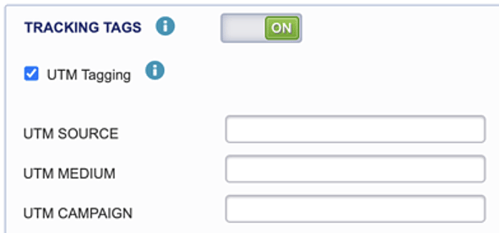
Por padrão, esses campos serão preenchidos automaticamente, mas você pode substituir por informações de sua escolha. É altamente recomendável usar essas tags de rastreamento nas configurações da campanha e não codificá-las no URL de rastreamento.
- Nas configurações da campanha, selecione a opção Gerenciador de tags do Google no bloco Sensores de conversão.
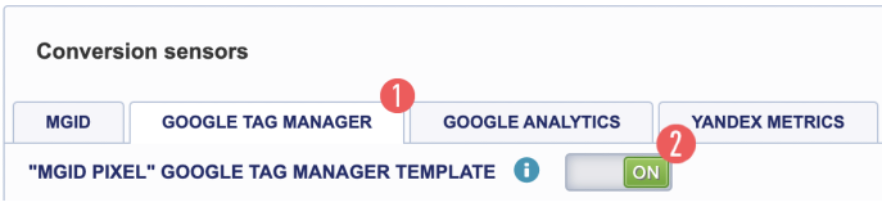
- Abra o Gerenciador de tags do Google, vá para “Modelos” -> “Galeria de pesquisa” e encontre a tag MGID Pixel. Adicione-o ao seu espaço de trabalho.
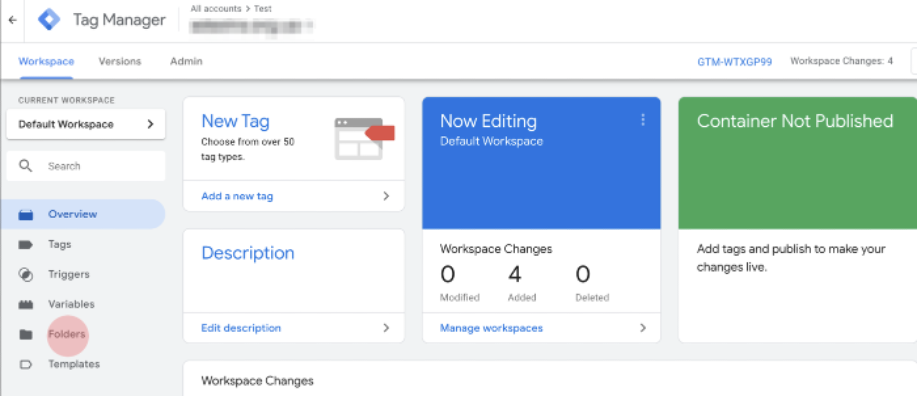
Clique em “Pesquisar na Galeria”
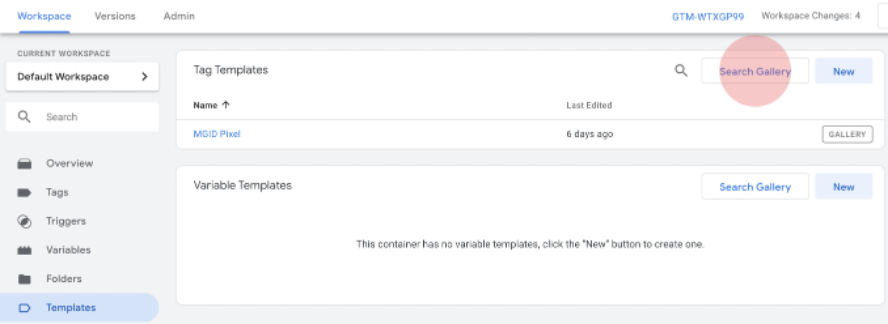
Digite “MGID” no campo de pesquisa
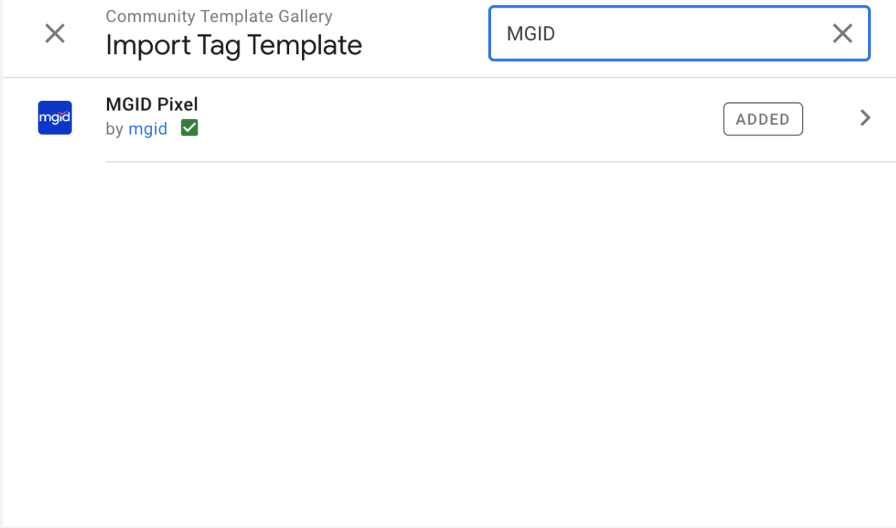
Adicione um modelo pronto ao workspace do site.
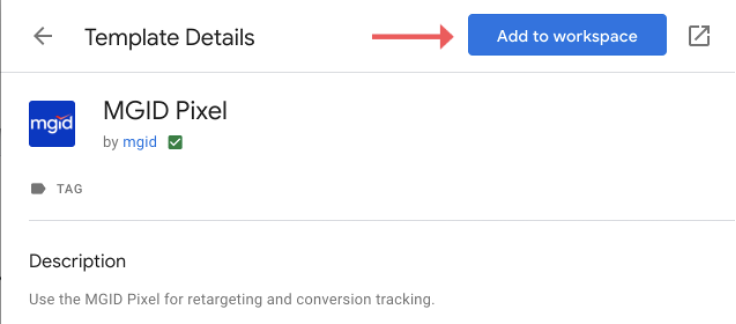
3. Crie uma nova tag (“Tags” -> “Novo”) escolhendo "MGID Pixel" entre os tipos de tag na seção "Configuração de tag".
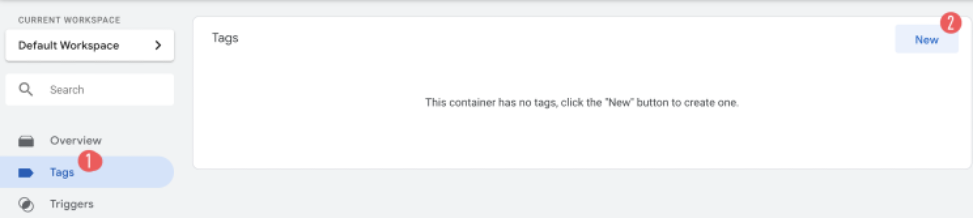
4. Insira seu ID de cliente MGID na seção "Configuração de tag" e, em seguida, escolha o tipo de evento "Visualização de página".
5. Selecione "Todas as páginas” na seção " Acionamento ".
É importante ativar nosso sensor em todas as páginas para que os visitantes sejam direcionados do MGID. Caso contrário, as conversões não serão contadas corretamente.
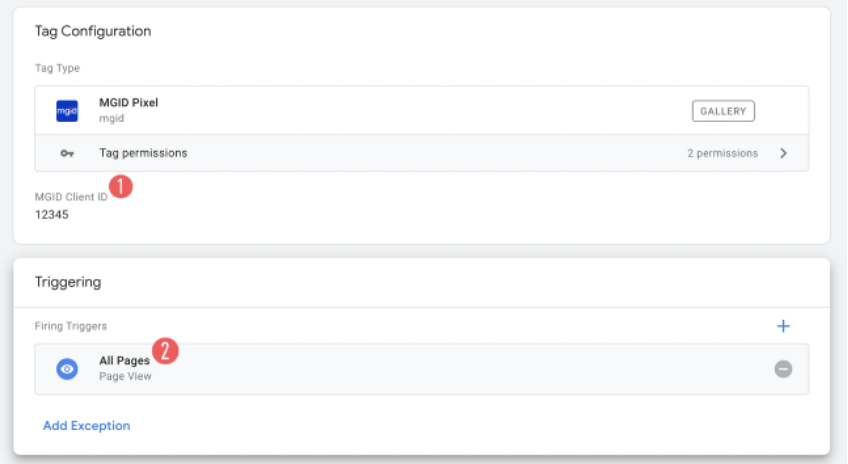
6. Salve esta tag e comece a criar uma nova tag escolhendo "MGID Pixel" entre os tipos de tag na seção "Configuração de tag".
7. Insira seu ID de cliente MGID na seção "Configuração de tag" e escolha o tipo de evento "Conversão em ação".
8. Especifique a categoria de conversão (Lead, Venda, Instalação) e forneça o valor de conversão (seus ganhos de conversão podem ser especificados como uma variável).
9. Selecione o acionador relevante na seção "Triggering". Este acionador indicará que a conversão especificada anteriormente ocorreu.
Por exemplo: se a sua "Conversão em ação" for "Novo pedido", escolha o acionador que significa que um novo pedido foi criado e enviado com êxito ("Novo pedido", "Página de agradecimento" etc.).
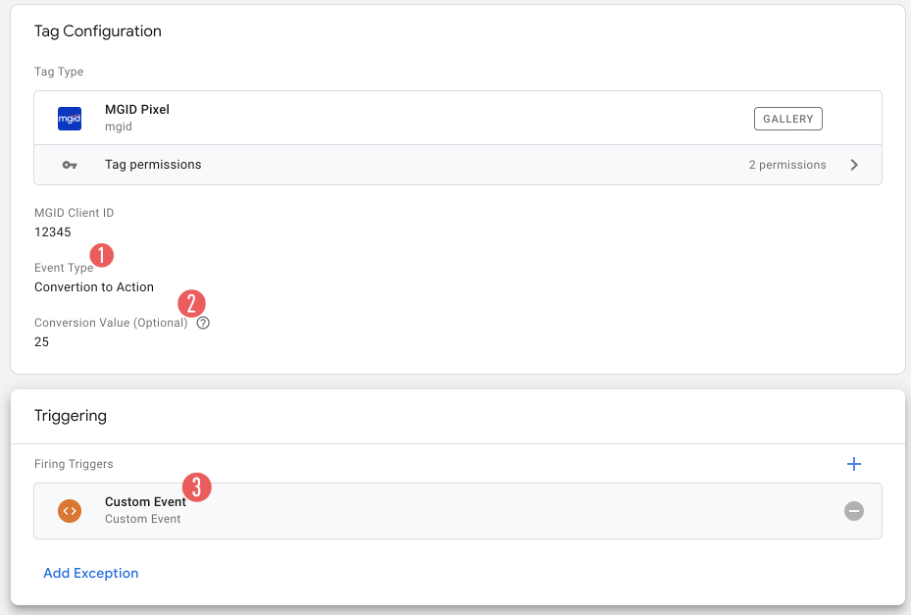
11. Se você deseja acompanhar mais estágios do funil de conversão, você pode repetir as etapas 3-9, você deve selecionar um tipo de evento diferente "Conversão para Desejo" ou "Conversão para Interesse".
12. Para tornar suas tags ativas online, você precisará clicar em "Enviar" -> "Publicar" no canto superior direito da tela.