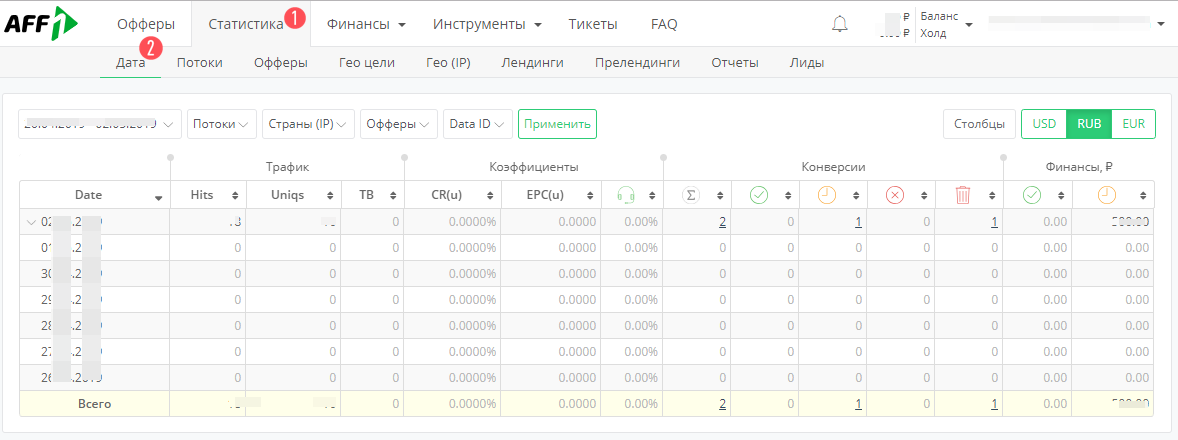Алгоритм настройки Postback
- Добавляем рекламную кампанию в Dashboard.
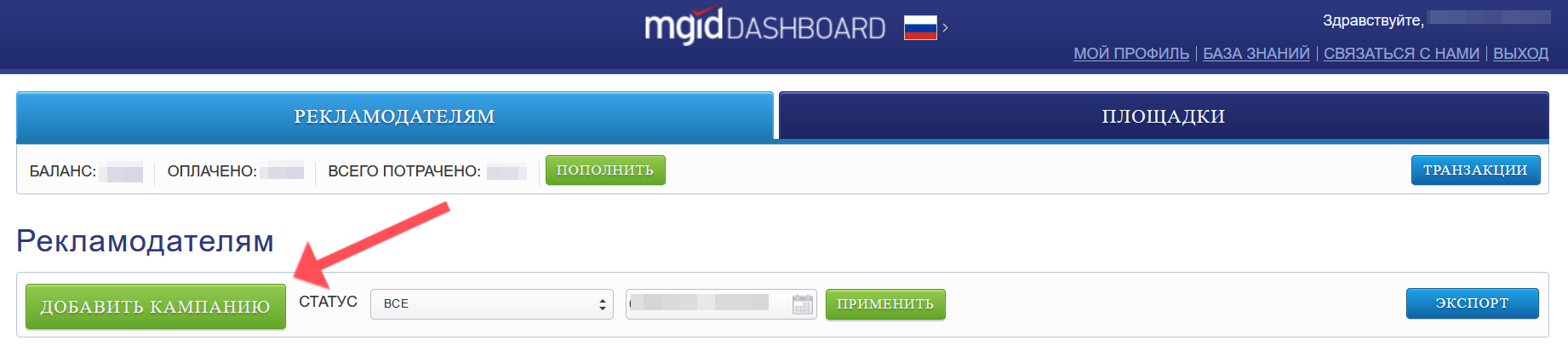
2. В Dashboard, в пользовательскую UTM- разметку прописываем параметр/макрос:
- clickid={click_id}
Например:
и сохраняем изменения.
Важно, что тот параметр , который вы прописываете у нас, должен соответствовать такому же и в ПП, где вносится готовая ссылка Postback.
3. Ниже, в разделе Датчики конверсии, добавляем от 1 до 3 этапов конверсий (Интерес, Желание, Действие), этап (цель) можно выбрать существующую или новую.
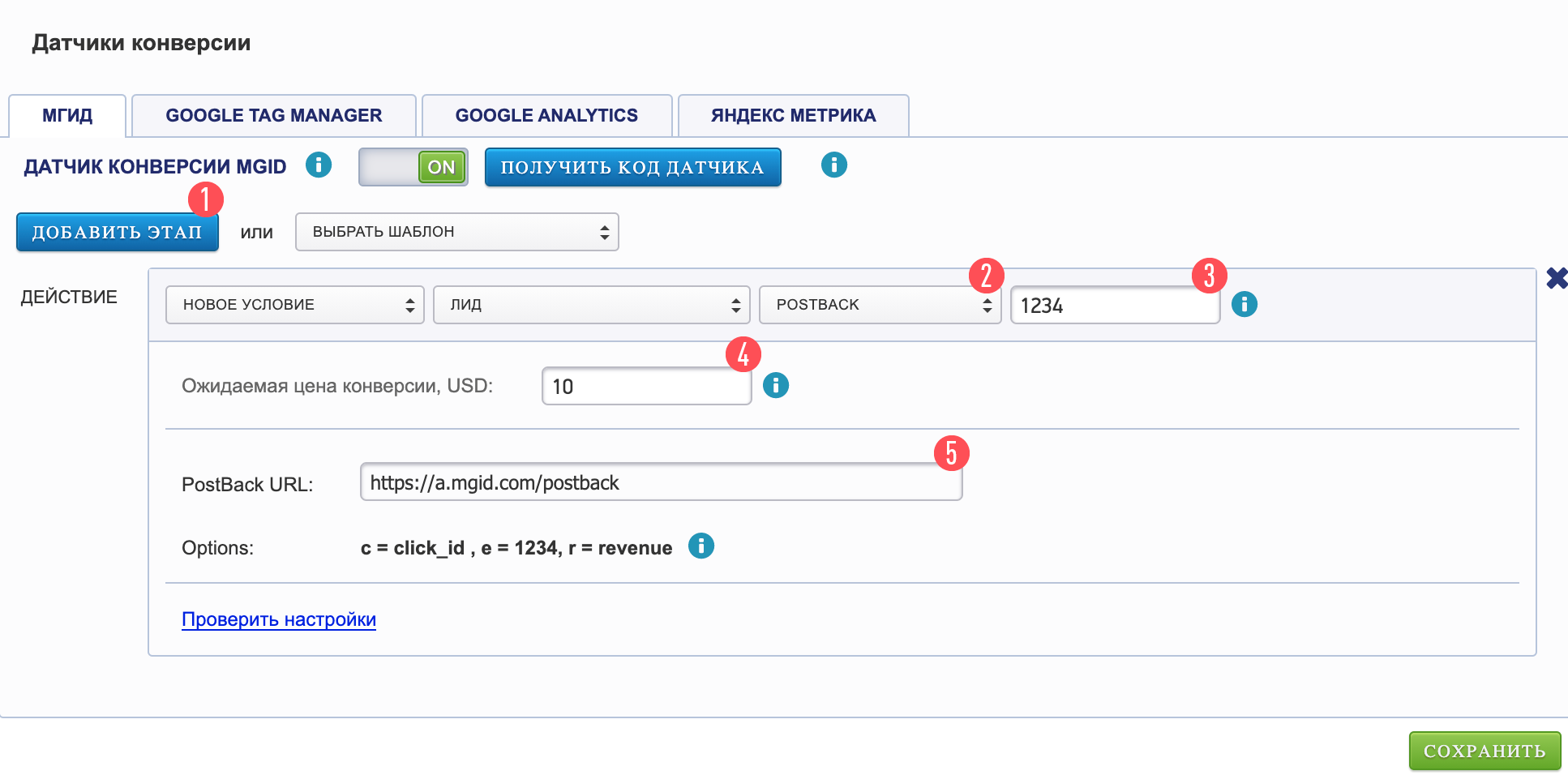
Добавляем этап (цель) , нажимая на кнопку "Добавить этап" [1]
Выбираем вкладку Postback [2]
Вносим Название события [3] (где buy123456 - как пример, а необходимое значение берётся из
Aff1.com)
- event — название сработавшего события (new, approved, cancelled, trashed )
Макрос {status} передает:
new - Сгенерирован лид
approved - подтвержденный лид
cancelled - отмененный лид
trashed - трэш (не корректные данные, дубли и т.д.)
Подробнее тут
По желанию, указываем стоимость конверсии [4]
Копируем ссылку приёма постбека на стороне MGID [5]
Сохраняем настройки [6]
ссылка получается:
- http://a.mgid.com/postback?c={clickid}&r={payout_usd}&e={status}123456
*123456 - это уникальный параметр для нашей системы (например ID кампании), который вместе со статусом события будет передаваться к нам в систему.
4. Осуществляем вход в учетную запись (dashboard) клиента.
5. Переходим в раздел Офферы, выбираем необходимую Категорию и добавляем нужный оффер.
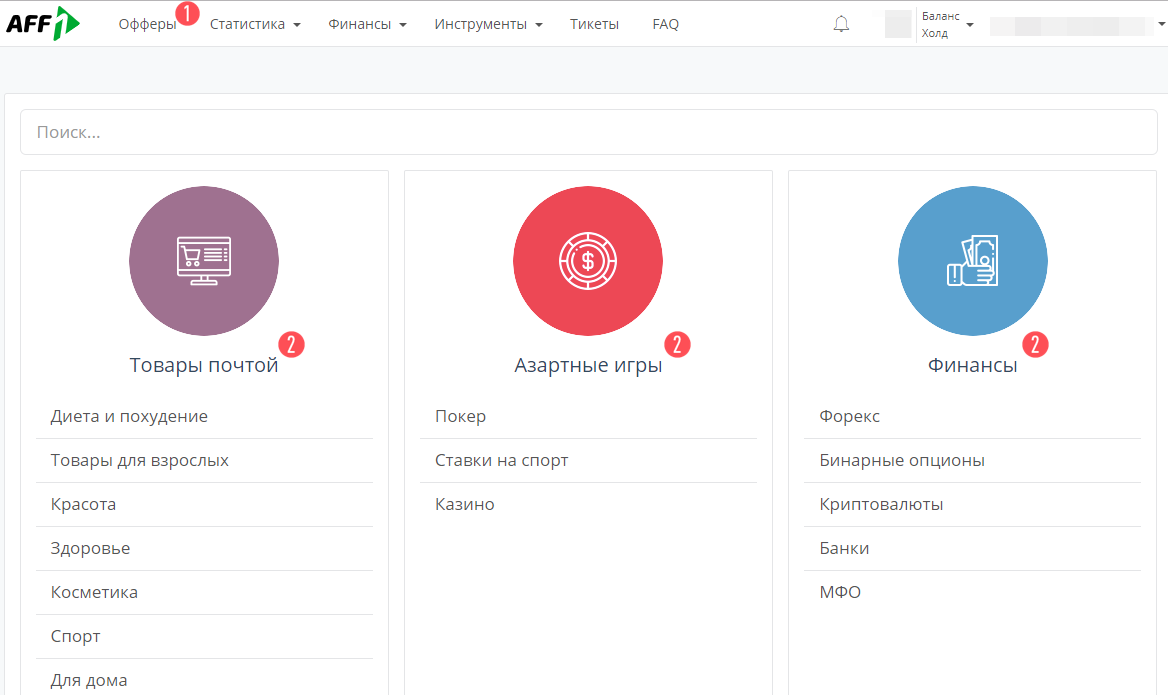
Выбираем оффер.
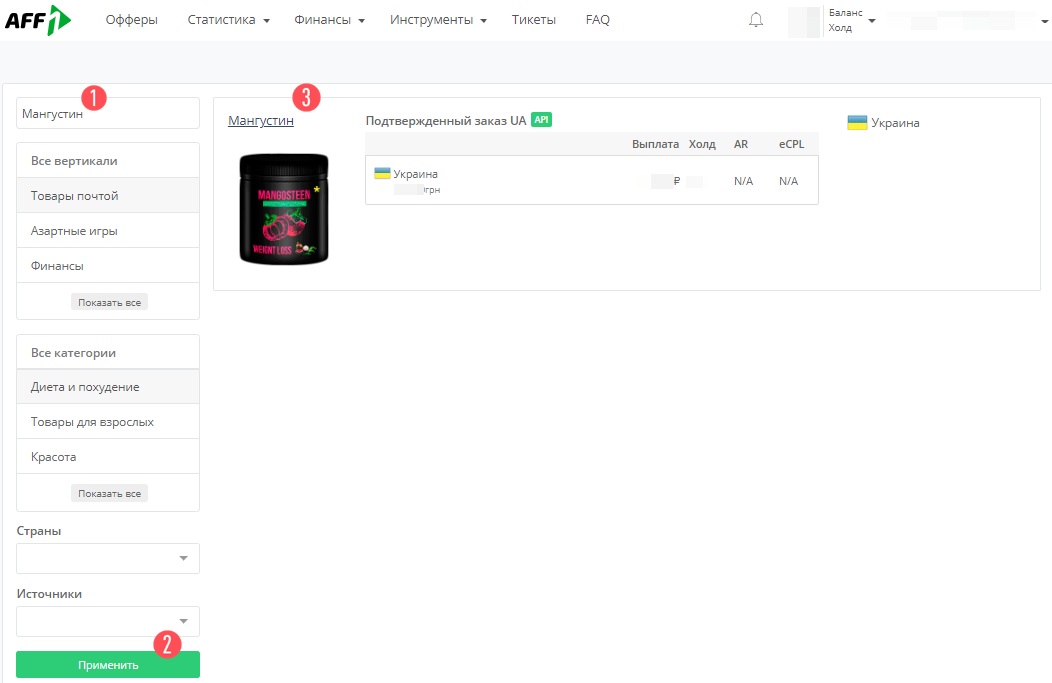
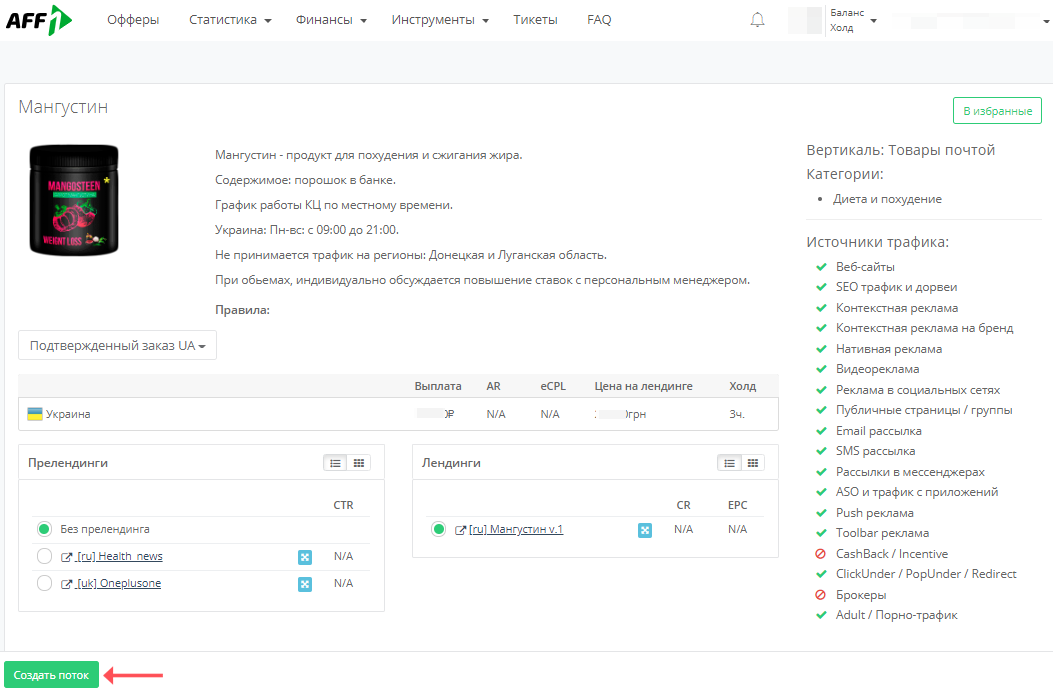
6. В открывшемся окне вписываем название потока и выбираем прелендинги и лендинги.
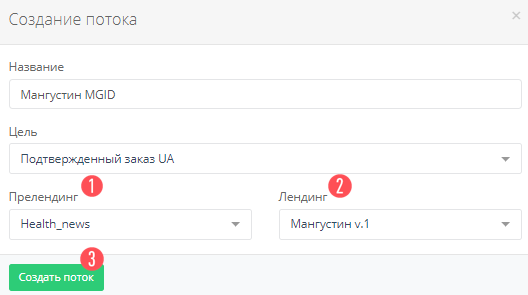
и ниже, в разделе ДОПОЛНИТЕЛЬНЫЕ НАСТРОЙКИ, настраиваем Postback.

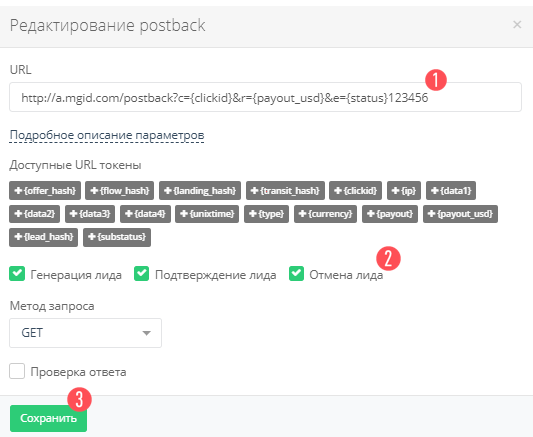
ссылка получается:
- http://a.mgid.com/postback?c={clickid}&r={payout_usd}&e={status}123456
*123456 - это уникальный параметр для нашей системы (например ID кампании), который вместе со статусом события будет передаваться к нам в систему.
Выбираем при каких статусах заказа отправлять postback и заполняем поле Postback URL ссылкой из п.3 данной инструкции.
Сохраняем изменения и тут же есть кнопка "Получить ссылку".
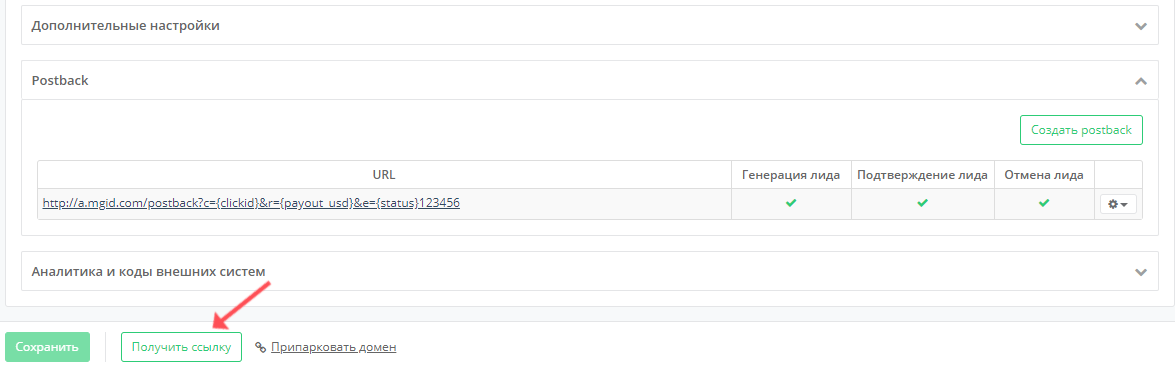
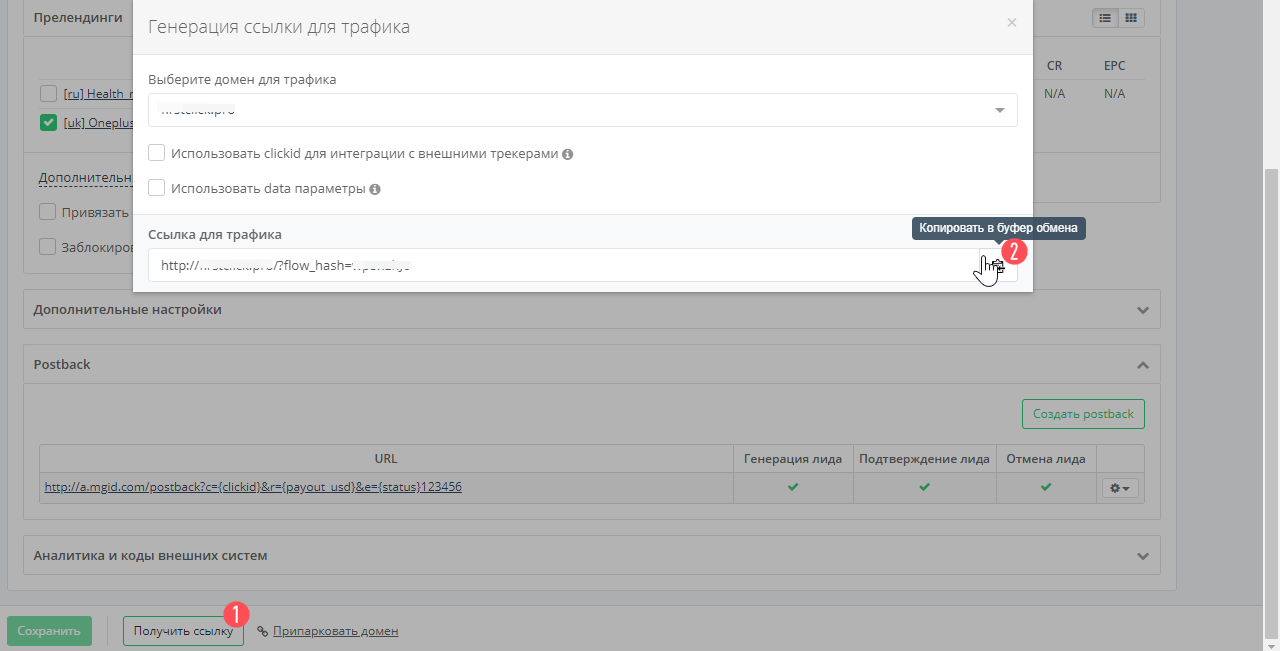
Полученную ссылку копируем и используем при создании тизеров.
2. Проверка настройки Postback URL в Дешборде
Эта возможность сделана для того, чтобы клиент мог сразу проверить, правильно ли он все настроил и со своей и с нашей стороны.
При проверке клиенту не засчитываются клики, не списываются деньги за них и данные проверки не идут в статистику.
Для проверки правильности настроек РК и интеграции, есть возможность проверить работу Postback.
Для этого необходимо в дешборде перейти в раздел "Объявления".
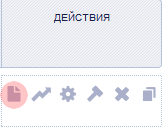
нашей РК, и перейти по ссылке указанной под тизером:
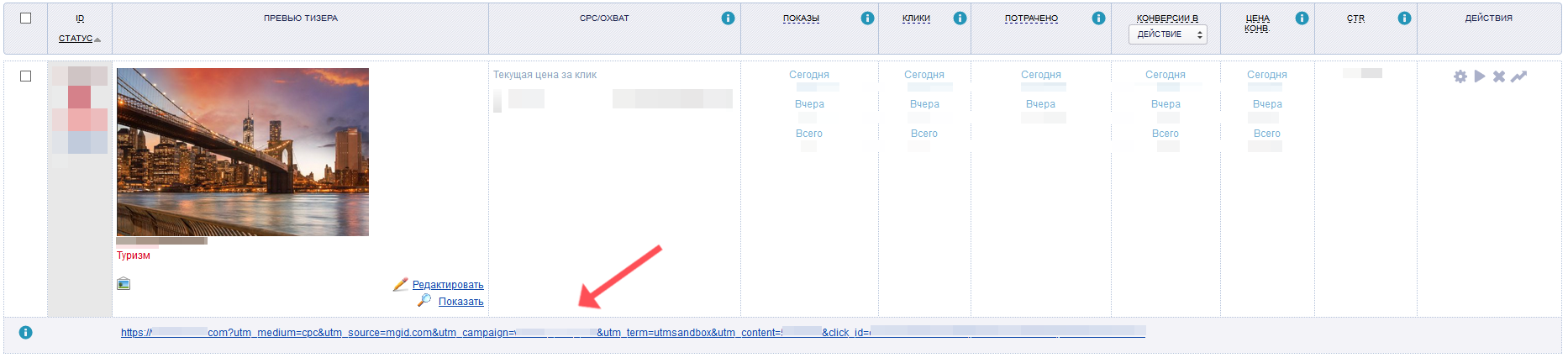
сделать целевое действие (Заказать, Оформить подписку, Зарегистрироваться и т.п.)
В течении 15 минут, тестовая конверсия отобразится в суммарной статистике кабинета клиента (тестовые сработки отображаются в скобочках).
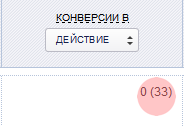
В ПП можно зайти в раздел "Статистика" и выбрать нужный дополнительный параметр с указанием периода дат по ссылке.